I thought I'd share some of the problems and subsequent workarounds/tips I found while working with karmic. I originally installed kubuntu alpha3, which actually gave me fewer problems than the final release, due to some last minute changes they made, particularly with upstart. But overall karmic is running well for me, and has been for months.
Most of this applies to Ubuntu in general. A few sections are Kubuntu only.
Update: For an updated version of some of the scripts below,
visit my blog at http://igurublog.wordpress.com/
Eventually all of the scripts below will be added there.
Table Of Contents: (most are automated scripts)
USB STICK INSTALL
CREATE ROOT USER
ROOT USER SETTINGS
INSTALL SUN JAVA 64 BIT
INSTALL GOOGLE EARTH
DISABLE SSH-AGENT
DISABLE OTHER AGENTS
DISABLE GPG-AGENT IN GPG
DISABLE KDM AUTOSTART
GRUB2 MODS
OPENOFFICE COLOR FIX
SSD CHANGES
INSTALL TOR
DISABLE NEPOMUK, SOPRANO, AND AKONADI
BROTHER PRINTER DRIVER
SCANPIC SCRIPT
RESIZE AND EMAIL PIC
SETUP VNC4SERVER
DISABLE USB (WEBCAM) AUDIO
I always do a fresh install. I have been building a post-install script which does most of the work of 'upgrading'. I do a fresh install, then run my script which installs additional software, makes assorted changes and fixes, and copies config files from my old system so I don't have to setup everything from scratch. This has really worked well - I highly recommend this method. One nice thing about linux is that lots of things can be done from the command line. And once you can do something from the command line, you can paste those commands into a script. Many of the scripts below are actually excerpts from my post-install script. If you string them together or have a master script that runs these scripts in series, you can easily build your own post-install script. I used to keep notes on all my post-install changes, but I found myself doing the same thing over and over, so now I just put my notes in script form. (Tip: If you maintain more than one system that has different setup requirements, you can use the $HOSTNAME environment variable to determine which system the script is running on.)
In case you are a beginner, scripts are simply text files, so you can paste any scripts below into a text editor, save them, and run them with "bash scriptname". With some scripts you need to run them with "sudo bash scriptname" (which gives the script admin priviledges - use with care).
You probably won't want to do all of these modifications as is, but you may want some of them as is, and you may want to modify others for your purposes.
WARNING: It is up to you to research these issues to determine if the modification is appropriate for your uses. Some of these changes are for advanced users only, so if you don't understand it reasonably well, don't do it.
I recommend backing up your system first...
http://en.wikibooks.org/wiki/How_To_...rating_Systems
USB STICK INSTALL
I have installed kubuntu karmic alpha3, alpha4, and final on two systems. For one I use the alternate install CD. The other system will not boot from its CD drive (MB SATA issue), so I use a USB stick install. Here is how I got that to work...
Code:
# Download your preferred DESKTOP install image (NOT alternate CD). I used
# kubuntu-9.10-desktop-amd64.iso
# install unetbootin - a USB stick image creator
sudo apt-get install unetbootin
# insert stick and find out what the device name is
sudo fdisk -l
# Zero out USB stick MBR (DESTRUCTIVE):
# This step may not be required
# NOTE! Change "sdx1" below to your USB stick designation
# BE CAREFUL! Make sure you have the right device name
sudo umount /dev/sdx1 # change sdx1
sudo dd if=/dev/zero of=/dev/sdx1 bs=512 count=1 # change sdx1
# Format the USB stick - use the right device name!
# This step may not be required
sudo mkfs.vfat /dev/sdx1 # change sdx1
sync
# Reinsert and mount the USB stick
# run unetbootin
unetbootin
# Select the Diskimage|ISO option and click the
# "..." button to select the iso file
# Select your USB drive
# Click OK to start
CREATE ROOT
Below is a script which will create (enable) the root user on K/Ubuntu, if so desired. Run it with sudo. First you will be prompted for your existing user password (for sudo), then you will be prompted twice for your new root password. Note: Ubuntu does not enable the root user for security reasons. If you are uncertain about this, research the pros and cons of enabling the root user before making this change.
Code:
#!/bin/bash
echo
echo 'This script will create a root user (must be run with sudo)'
user=`whoami`
if [ "$user" != "root" ]; then
echo 'createroot: must be run with sudo'
exit 1
fi
passwd root
test=`grep 'Defaults.*env_reset,rootpw' /etc/sudoers`
if [ "$test" = "" ]; then
chmod u+w /etc/sudoers
sed -i 's/^Defaults env_reset/Defaults env_reset,rootpw/' /etc/sudoers
grep '^Defaults' /etc/sudoers
chmod u-w /etc/sudoers
else
echo 'createroot: /etc/sudoers already contains ",rootpw" - no change'
fi
ROOT USER SETTINGS
Whether or not the root user is enabled on your Ubuntu, there will still be root user settings, such as settings for KDE programs you run as root, your package manager, etc. Here is the portion of my post-install script that copies these settings from my old system to my new system. (If you use Gnome, you can add in that settings folder as well.) You must pass the script the location of your old system root folder (/) on the command line. For example if your old system is mounted on /mnt/sda3: sudo post-install /mnt/sda3 This folder name should not contain spaces or other weird characters. Alternatively, you could just copy the entire /root folder, but I like to be minimalist about it in case other things change in /root between releases.
Code:
#!/bin/bash
# must be run with sudo
if [ "$1" = "" ]; then
echo 'Usage: post-install SOURCE'
exit
fi
if [ ! -e "$1/root" ]; then
echo "Error: invalid source folder $1"
exit
fi
src="$1"
mkdir -p /root/.synaptic
cp $src/root/.synaptic/synaptic.conf /root/.synaptic
cp -a $src/root/.gnupg /root
cp -a $src/root/.kde /root
cp -a $src/root/.local /root
INSTALL SUN JAVA 64 BIT
Below is my method for installing the 64 bit version of Sun Java. I don't know if this is the most efficient method now, but it works for me.
First, visit http://java.sun.com/javase/downloads/index.jsp and download the latest JRE, selecting Linux64 as your OS. This script is based on using jre-6*-linux-x64.bin
This script will install Java and will enable the plugin in Firefox. Place this script in the same folder as the java bin file, and run it from that folder with sudo.
Code:
#!/bin/bash
# must be run with sudo
# Install Java 64 bit using jre-6u*-linux-x64.bin in current folder
if [ -e /usr/lib/jvm/jre* ]; then
echo 'SKIPPED: already installed'
else
j64=`ls -1 jre-6u*-linux-x64.bin | sort -r | head -n 1`
if [ ! -e $j64 ]; then
echo 'FAILED java64: missing jre-6u*-linux-x64.bin'
else
mkdir /usr/lib/jvm
cp $j64 /usr/lib/jvm/
cd /usr/lib/jvm/
chmod a+x $j64
j64base=`basename $j64`
./$j64base
rm /usr/lib/jvm/$j64base
javaver=`ls -1 /usr/lib/jvm | sort -r | head -n 1`
if [ "$javaver" != "" ]; then
ln -sf /usr/lib/jvm/$javaver/lib/amd64/libnpjp2.so /usr/lib64/firefox-addons/plugins/
fi
fi
fi
References:
http://ubuntuforums.org/showthread.p...+plugin+64+bit
INSTALL GOOGLE EARTH
This script installs Google Earth, running the install script as a user (more safe), yet installing it to /opt/google-earth and then making it owned by root (to prevent mischief). Run this script as user, and choose to install to /opt/google-earth in the dialog.
Code:
#!/bin/bash
# run as user, NOT sudo
# Install Google Earth
user=`whoami`
if [ "$user" = "root" ]; then
echo 'Do not run as root'
exit
fi
ge=`ls -1 GoogleEarthLinux*.bin | sort -r | head -n 1`
if [ ! -e $ge ]; then
wget http://dl.google.com/earth/client/current/GoogleEarthLinux.bin
ge=`ls -1 GoogleEarthLinux*.bin | sort -r | head -n 1`
if [ "$ge" = "" ]; then
echo 'Error: download failed'
exit
fi
fi
if [ -e $ge ]; then
sudo apt-get install ia32-libs # needed for 64 bit machines
sudo rm -rf /opt/google-earth
sudo mkdir /opt/google-earth
sudo chmod ugo+rwx /opt/google-earth
echo 'Choose to install to /opt/google-earth'
bash $ge
sudo chown -R root:root /opt/google-earth
sudo chmod -R go-w /opt/google-earth
if [ ! -e /opt/google-earth/googleearth-bin ]; then
echo 'FAILED: missing /opt/google-earth/googleearth-bin'
fi
else
echo 'Error: Not downloaded'
fi
DISABLE SSH-AGENT
ssh-agent is setup by default on Ubuntu to make it easier for people who want it, but IMO it introduces potential security issues and is best not used unless you explicitly want it. If you don't know what it is, you don't need it. This script will disable it from starting.
Code:
#!/bin/bash
# disable ssh-agent from auto starting
sudo sed -i 's/^\(use-ssh-agent.*\)/\#\1/' /etc/X11/Xsession.options
sudo sed -i 's/^\(use-agent.*\)/\#\1/' /root/.gnupg/gpg.conf
DISABLE OTHER AGENTS
There are other agents run by default in Ubuntu which make it easier to automate password entry (pinentry-qt4 and gnupg-agent), but which introduce potential security hazards. Also, a new kerneloops daemon has been added which automatically reports kernel issues to a maintenance site. The following command will uninstall these:
Code:
sudo apt-get purge pinentry-qt4 gnupg-agent kerneloops-daemon
DISABLE GPG-AGENT IN GPG
This script will disable the message that gpg-agent is not available when running gpg (once gpg-agent has been removed above). This script should be run by each user on the system, not with sudo.
Code:
#!/bin/bash
# disable gpg-agent in gpg.conf
user=`whoami`
sed -i 's/^\(use-agent.*\)/\#\1/' /home/$user/.gnupg/gpg.conf
DISABLE KDM AUTOSTART
This is an obscure change which you probably DON'T want to do. In some cases it is desirable to have a system boot into a console instead of automatically starting X and KDE. NOTE: If you make this change, you will need to login and start KDM manually when your system boots!
In prior versions of Kubuntu, including karmic alpha3, you made this change by removing the kdm startup link in the appropriate /etc/rc#.d runlevel. However, in karmic final that no longer works due to the use of upstart. kdm must now be disabled in /etc/init. Note that this change may not be permanent - you may need to run this command again after some system updates. If you use Gnome, I think the same general method works for inhibiting gdm autostart.
To prevent X and KDM from starting automatically:
Code:
sudo mv -f /etc/init/kdm.conf /etc/init/kdm.conf-disabled
Once you make the change above, you can start kdm manually after boot by logging in as root (if enabled) or as a user and entering the command:
GRUB2 MODS
This script makes a few changes to the grub2 boot menu by editing /etc/default/grub and then running update-grub. Comment out (put a # before) any changes you don't want. This script must be run with sudo.
Code:
#!/bin/bash
# must be run with sudo
# grub2 changes
# make a backup copy of /etc/default/grub
if [ ! -e /etc/default/grub-orig ]; then
cp -a /etc/default/grub /etc/default/grub-orig
fi
# disable recovery entries from appearing on boot menu
test=`grep '^GRUB_DISABLE_LINUX_RECOVERY=true' /etc/default/grub`
if [ "$test" = "" ]; then
echo 'GRUB_DISABLE_LINUX_RECOVERY=true' >> /etc/default/grub
fi
# change the boot menu timeout to 5 seconds (is 10 by default)
sed -i 's/^GRUB_TIMEOUT=.*/GRUB_TIMEOUT=5/' /etc/default/grub
# don't hide the boot menu timeout counter
sed -i 's/^GRUB_HIDDEN_TIMEOUT_QUIET=.*/GRUB_HIDDEN_TIMEOUT_QUIET=false/' /etc/default/grub
# change splash and quiet to nosplash to observe boot messages
sed -i 's/^GRUB_CMDLINE_LINUX_DEFAULT=.*/GRUB_CMDLINE_LINUX_DEFAULT="nosplash"/' /etc/default/grub
# rebuild the boot menu (update /boot/grub/grub.cfg)
update-grub
To undo the above changes use these commands:
Code:
cp /etc/default/grub-orig /etc/default/grub
update-grub
OPENOFFICE COLOR FIX
Karmic sets the OpenOffice colors to KDE or Gnome colors. This is especially a problem will color-coded spreadsheets, because the background colors set in the spreadsheet no longer show. If you DON'T want OpenOffice to use your desktop colors, this script will make that change. You may need to run this script again if OO or your desktop is updated.
Code:
#!/bin/bash
# openoffice color fix
# http://www.rebelzero.com/fixes/openofficeorg-dark-theme-workaround-with-ubuntu-804/8
test=`grep "export OOO_FORCE_DESKTOP=none" /usr/lib/openoffice/program/soffice`
if [ "$test" = "" ]; then
sudo sed -i -n '1h;1!H;${;g;s/#!\/bin\/sh\x0A/#!\/bin\/sh\x0Aexport OOO_FORCE_DESKTOP=none\x0A/;p;}' /usr/lib/openoffice/program/soffice;
fi
SSD CHANGES
If your desktop system has an SSD (solid state drive), there are certain changes that are recommended to minimize the number of writes to the drive. These changes include changing the kernel dirty page writeback time, changing the commit time in fstab, using a ramdrive for /tmp /var/log and /var/tmp, changing the scheduler for the SSD drive, and using a non-SSD drive for your swap partition.
FYI: Installing Ubuntu to an SSD drive creates a remarkable change in system performance - boot time and program startup times are drastically reduced. I highly recommend the investment - I have never before seen a single hardware change that affected performance as much as an SSD. Get a good quality one such as the OCZ Vertex. I've been using this SSD for over 6 months and it's excellent. 30G is plenty for a few system partitions, then use a regular hard drive for your data.
Note: karmic final introduced a bug which was not present in alpha3. The mountall command now will not mount a ramdrive to /var/log and /var/tmp in fstab - you get a "waiting for tmpfs" message which interrupts the boot process. You can read more on this issue here: https://bugs.launchpad.net/ubuntu/+s...ll/+bug/431040 It currently says there "fix released" but don't believe it - this bug is still present in karmic final. As a result, it is now necessary to either mount /var to another drive, or mount them after fstab. I have chosen to mount them after fstab, in part because it makes the system faster, but this solution is imperfect. Kernel and system logs which are started before rc.local runs may not be visible using this method. I am using this method and haven't had an issue thus far, but choose whatever solution works best for you. I am providing this method in case you want to use it.
Also note that all of these changes can be made to a non-SSD system - using a ramdrive may speed up your system somewhat, and can also be used for greater security (the contents of /tmp are gone when the system is shutdown).
The script below will make the above changes EXCEPT for changing the fstab commit time, and EXCEPT for moving your swap partition to another drive. It is recommended that you add a commit= to each fstab line which mounts your SSD partitions. For example, this line in /etc/fstab:
Code:
/dev/sda1 / ext3 noatime,errors=remount-ro 0 1
might become
Code:
/dev/sda1 / ext3 noatime,errors=remount-ro,commit=240 0 1
The script below does NOT make the above change to fstab - do that manually. However, this script does add a /tmp ramdrive mount in fstab. Also, it assumes that only /dev/sda is an SSD drive. Read the comments in the script to see exactly what changes are being made. Also note that this script will REPLACE your /etc/rc.local. If you have customized it, you will want to add your customizations back in after running it.
This script must be run with sudo.
UPDATE: Please see the modified versions of these scripts below:
http://ubuntuforums.org/showpost.php...9&postcount=11
Code:
#!/bin/bash
# must be run with sudo
# setup changes for SSD
# modify /etc/sysctl.conf to change kernel dirty page writeback time
test=`grep '\# I added to reduce disk activity' /etc/sysctl.conf`
if [ "$test" = "" ]; then
if [ ! -e /etc/sysctl.conf-orig ]; then
cp -a /etc/sysctl.conf sysctl.conf-orig
fi
echo >> /etc/sysctl.conf
echo '# I added to reduce disk activity to 240 seconds' >> /etc/sysctl.conf
echo 'vm.dirty_ratio = 40' >> /etc/sysctl.conf
echo 'vm.dirty_background_ratio = 1' >> /etc/sysctl.conf
echo 'vm.dirty_writeback_centisecs = 24000' >> /etc/sysctl.conf
fi
# Note: if you DON'T have a laptop, uncomment the line below
# to prevent changes possibly being undone
#chmod -x /usr/lib/pm-utils/power.d/laptop-mode
# edit fstab to mount ramdrive to /tmp
test=`grep '^tmpfs.*\/tmp.*tmpfs' /etc/fstab`
if [ "$test" = "" ]; then
if [ ! -e /etc/fstab-orig ]; then
cp -a /etc/fstab /etc/fstab-orig
fi
echo >> /etc/fstab
echo '# I added to reduce disk activity' >> /etc/fstab
echo 'tmpfs /tmp tmpfs defaults,noatime,size=1000M,mode=1777 0 0' >> /etc/fstab
echo '# The following lines are disabled because of the bug in mountall' >> /etc/fstab
echo '# These may be mounted in /etc/rc.local instead' >> /etc/fstab
echo '# See https://bugs.launchpad.net/ubuntu/+source/mountall/+bug/431040' >> /etc/fstab
echo '#tmpfs /var/log tmpfs defaults,noatime,size=200M,mode=0755 0 0' >> /etc/fstab
echo '#tmpfs /var/tmp tmpfs defaults,noatime,size=500M,mode=1777 0 0' >> /etc/fstab
echo '#tmpfs /var/spool/postfix/public tmpfs defaults,noatime,size=50K,mode=1777 0 0' >> /etc/fstab
fi
# Replace rc.local for SSD changes
if [ ! -e /etc/rc.local-orig ]; then
cp -a /etc/rc.local /etc/rc.local-orig
fi
cat << EOF > /etc/rc.local
#!/bin/bash
# above must be #!/bin/bash not default /bin/sh -e
#
# rc.local
#
# This script is executed at the end of each multiuser runlevel.
# Make sure that the script will "exit 0" on success or any other
# value on error.
#
# In order to enable or disable this script just change the execution
# bits.
#
# By default this script does nothing.
# mount ramdrives to /var/log /var/tmp and /var/spool/postfix/public
for dir in "/var/log" "/var/tmp" "/var/spool/postfix/public" ; do
test=`mount | grep " on $dir "`
if [ "$test" = "" ]; then
sz="50K"
md="1777"
case "$dir" in
/var/log )
sz="200M"
md="0755"
;;
/var/tmp )
sz="500M"
md="1777"
;;
/var/spool/postfix/public )
sz="50K"
md="1777"
;;
esac
mount -t tmpfs -o size=$sz,noatime,mode=$md tmpfs $dir
fi
done
# recreate default log folders for common apps to prevent hangs on startup
# Note: you may need to add more folders to this list if your programs don't start
for dir in apparmor apt cups dist-upgrade fsck installer news samba unattended-upgrades tor; do
mkdir -p /var/log/$dir
chmod go+rwx /var/log/$dir
done
# You may need to change the permissions or ownership on some log folders
# For example (uncomment to activate)
#chown debian-tor:debian-tor /var/log/tor
# Set sda to use deadline scheduler
# Note: if these changes don't seem to take, try pasting them into a root console
# (or with sudo) manually once then reboot
echo deadline > /sys/block/sda/queue/scheduler
echo 1 > /sys/block/sda/queue/iosched/fifo_batch
exit 0
EOF
chmod u+x /etc/rc.local
# If you run postfix, change postfix startup script so that rc.local runs first
# Note: This may need to be repeated if postfix is upgraded
test=`grep 'bash /etc/rc.local' /etc/init.d/postfix`
if [ "$test" = "" ]; then
sed -i -n '
1h
1!H
$ {
g
s/case "$1" in\x0A start)\x0A/case "$1" in\x0A start)\x0Abash \/etc\/rc.local\x0A/
p
}
' /etc/init.d/postfix;
fi
exit
Reboot your machine after running the above script. You can test the SSD changes with the script below. You may need to modify it for your system. No output indicates no problems found.
Code:
#!/bin/bash
# Test SSD settings
echo '###########################################################################'
test=`cat /proc/mounts | grep "^/ .*commit="`
if [ "$test" = "" ]; then
echo 'BAD: cat /proc/mounts | grep "^/ .*commit="'
fi
test=`cat /proc/sys/vm/dirty_ratio`
if [ "$test" != "40" ]; then
echo 'BAD: cat /proc/sys/vm/dirty_ratio'
fi
test=`cat /proc/sys/vm/dirty_background_ratio`
if [ "$test" != "1" ]; then
echo 'BAD: cat /proc/sys/vm/dirty_background_ratio'
fi
test=`cat /proc/sys/vm/dirty_writeback_centisecs`
if [ "$test" != "24000" ]; then
echo 'BAD: cat /proc/sys/vm/dirty_writeback_centisecs'
fi
test=`cat /sys/block/sda/queue/scheduler | grep "[deadline]"`
if [ "$test" = "" ]; then
echo 'BAD: cat /sys/block/sda/queue/scheduler'
fi
test=`cat /sys/block/sda/queue/iosched/fifo_batch`
if [ "$test" != "1" ]; then
echo 'BAD: cat /sys/block/sda/queue/iosched/fifo_batch'
fi
test=`mount | grep "tmpfs on /var/log "`
if [ "$test" = "" ]; then
echo 'BAD: mount | grep "tmpfs on /var/log "'
fi
test=`mount | grep "tmpfs on /var/tmp "`
if [ "$test" = "" ]; then
echo 'BAD: mount | grep "tmpfs on /var/tmp "'
fi
test=`mount | grep "tmpfs on /tmp "`
if [ "$test" = "" ]; then
echo 'BAD: mount | grep "tmpfs on /tmp "'
fi
test=`mount | grep "tmpfs on /var/spool/postfix/public "`
if [ "$test" = "" ]; then
echo 'BAD: mount | grep "tmpfs on /var/spool/postfix/public "'
fi
Another good test is to see what files on the / filesystem have changed in the last 3 minutes. If you find a file which is always listed, even with no user activity, then this could reduce the life and performance of your SSD. You may want to change where that file is stored.
Code:
find / -xdev -cmin -3 # show files changed in last 3 minutes
References:
https://wiki.ubuntu.com/Asus_P5QC#UP...SSD%29%20Added
http://ubuntuforums.org/showthread.php?t=839998
http://starcubetech.blogspot.com/200...on-ubuntu.html
https://bugs.launchpad.net/ubuntu/+s...ll/+bug/431040
TOR
tor is no longer in the ubuntu repos, and the noreply.org repo may not work due to dependencies no longer in karmic. The following method uses an unofficial PPA to install tor. Please read the tor project page carefully before using tor, as there are additional setup requirements for effective use:
http://www.torproject.org/docs/debian.html.en
And the PPA homepage:
https://launchpad.net/~sevenmachines/+archive/tor
Run with sudo...
Code:
#!/bin/bash
# must be run with sudo
# Install tor
torsrc="deb http://ppa.launchpad.net/sevenmachines/tor/ubuntu karmic main"
torkey=61E46227
torprint=454FEDB228E1455D687C9CBE35DA01C261E46227
# See https://launchpad.net/~sevenmachines/+archive/tor
# See http://www.torproject.org/docs/debian.html.en
test=`grep "$torsrc" /etc/apt/sources.list`
if [ "$test" = "" ]; then
echo "$torsrc" >> /etc/apt/sources.list
fi
gpg --keyserver keys.gnupg.net --recv $torkey
gpg --export $torprint | sudo apt-key add -
apt-get update
apt-get install tor tor-geoipdb tsocks
Additional info on tor availability in karmic:
http://ubuntuforums.org/archive/inde...t-1153938.html
NEPOMUK, SOPRANO, AND AKONADI
These are servers used by KDE4 for tagging and indexing of files. Some programs you may use, such as music players or desktop search programs, may rely on them. However, some people don't use them and don't want them slowing down their system and consuming (considerable) RAM and CPU. These programs can be extremely difficult to remove or disable - unfortunately it's not as simple as removing them with apt-get. For example, apt-get doesn't even have a package installed with the name 'nepomuk'. The KDE developers seem to be going out of their way to make them mandatory, for whatever reasons, even though they are of limited use to many people and can slow systems down considerably.
The script below is a work in progress and a hack- my crude attempt to disable these programs from loading. If you have any input on methods I would be interested to hear it. This script is brutal and will probably need to be run again after system updates. Use at your own risk - I haven't had any problems with it thus far, but you may use different software than I, and thus may be affected differently.
First, if using KDE visit System Settings|Advanced|Desktop Search. Uncheck the boxes to disable Nepomuk and Strigi.
Hopefully, the script below will disable these programs so they cannot be started. Run with sudo.
Code:
#!/bin/bash
# must be run with sudo
# disable nepomuk, soprano, akonadi
killall nepomukserver
mkdir -p /usr/share/autostart/disabled
# disable nepomukserver
# http://sidux.com/PNphpBB2-viewtopic-t-12116.html
# also see /usr/share/kde4/services ?
sudo mv -f /usr/share/autostart/nepomukserver.desktop /usr/share/autostart/disabled 2> /dev/null
sudo mv -f /usr/bin/nepomuk-rcgen /usr/bin/nepomuk-rcgen-x 2> /dev/null
sudo mv -f /usr/bin/nepomukserver /usr/bin/nepomukserver-x 2> /dev/null
sudo mv -f /usr/bin/nepomukservicestub /usr/bin/nepomukservicestub-x 2> /dev/null
chmod ugo-x /usr/bin/nepomuk*
# disable soprano
sudo mv -f /usr/bin/sopranocmd /usr/bin/sopranocmd-x 2> /dev/null
sudo mv -f /usr/bin/sopranod /usr/bin/sopranod-x 2> /dev/null
chmod ugo-x /usr/bin/soprano*
# disable akonadi
sudo mv -f /usr/bin/akonadiserver /usr/bin/akonadiserver-x 2> /dev/null
chmod ugo-x /usr/bin/akonadi*
BROTHER PRINTER DRIVER
This script installs the Brother drivers for the Brother MFC-7420 printer/scanner (64 bit). I'm including it since it can easily be modified for other Brother printers. It makes installation a snap and the printer is even automatically added to CUPS. This script also fixes the 'can only scan as root' problem.
First, download the following files from http://solutions.brother.com/linux/en_us/
Note that the scanner driver is for 64 bit. If your files differ, you will need to modify the script.
Code:
brmfc7420lpr-2.0.1-1.i386.deb
cupswrapperMFC7420-2.0.1-2.i386.deb
brscan2-0.2.4-0.amd64.deb
Next, place the script in the same folder, and run the script with sudo from that folder.
Code:
#!/bin/bash
# must be run with sudo
# Install Brother MFC-7420 MFC drivers
if [ -e /usr/share/cups/model/MFC7420.ppd ]; then
echo 'SKIPPED printer driver: already installed'
else
dpkg -i --force-all --force-architecture brmfc7420lpr-2.0.1-1.i386.deb
mkdir /usr/share/cups/model/
dpkg -i --force-all --force-architecture cupswrapperMFC7420-2.0.1-2.i386.deb
# http://solutions.brother.com/linux/sol/printer/linux/linux_faq-2.html#142
ln -s /usr/lib/libbrcomplpr2.so /usr/lib32/libbrcomplpr2.so
fi
if [ -e /usr/lib64/libbrscandec2.so ]; then
echo 'SKIPPED scanner driver: already installed'
else
dpkg -i brscan2-0.2.4-0.amd64.deb
fi
# fix can only scan as root problem
sed -i 's/^\(SUBSYSTEM=="usb", ENV{DEVTYPE}=="usb_device",.* MODE=\).*/\1"0666"/' /lib/udev/rules.d/50-udev-default.rules
echo 'Visit http://localhost:631'
SCANPIC SCRIPT
Below is a script which scans pics and documents of various sizes from the command line. It is written for the Brother MFC-7420 scanner, but can easily be modified to work with other scanners. Just change the device= line to your device name, and you may also need to adjust the default offset. I wrote this when I was scanning hundreds of old pics of various sizes and I wanted to do it quickly from the command line.
Before running this script, run
Code:
sudo apt-get install sane sane-utils imagemagick
Code:
#!/bin/bash
argsneeded=1
# Defaults
device="brother2"
colmode="24bit Color"
size="2560x2560"
quality="90"
res="600"
rotate=0
form="full"
x=""
y=""
l="12"
t="4.5"
bright=""
contrast=""
help ()
{
echo "Scans pic to jpg file on Brother MFC-4720"
echo "Requires: sane-utils imagemagick"
echo "Usage: scanpic [OPTIONS] outputfilename"
echo 'Example: scanpic --opt 4x6v,bw --size 1280x1280 output.jpg'
echo ' scans 4x6 vertical B&W print to 1280x1280(max) jpeg'
echo ' with standard offset'
echo "Options:"
echo " --opt <option>,<option>,... image options (see below)"
echo " --size <width>x<height> max final size (pixels) (overrides opt)"
echo " [default 2560x2560]"
echo " --quality <0...100> jpeg quality (overrides opt)"
echo " [default 90]"
echo " --dims <width>x<height> scan size (mm) (overrides opt)"
echo " [default full]"
echo " --offset <width>x<height> offset (mm) (overrides opt)"
echo " [default 12x4.5mm]"
echo " --res <dpi> resolution dpi (overrides opt)"
echo " [default 600]"
echo " --rotate <degrees> rotation (overrides opt) [default 0]"
echo " --bright <-50...50%> scan brightness (overrides opt)"
echo " --contrast <-50...50%> scan contrast (overrides opt)"
echo "opt arguments:"
echo ' bw color mode "Black & White"'
echo ' gray color mode "True Gray"'
echo ' col color mode "24bit Color" [default]'
echo ' page scan size 8.5x11" gray - no offset'
echo ' walletv scan size 44x64mm vertical'
echo ' pocketv scan size 60x85mm vertical'
echo ' pocketh scan size 85x60mm horiz'
echo ' 3.5x5v scan size 3.5x5" vertical'
echo ' 3.5x5h scan size 3.5x5" horiz'
echo ' 3.5x5sv scan size 3.5x5" (smaller than 5") vertical'
echo ' 3.5x5sh scan size 3.5x5" (smaller than 5") horiz'
echo ' 4.25x3.5h scan size 4.25x3.5" horiz'
echo ' 4x6v scan size 4x6" vertical'
echo ' 4x6h scan size 4x6" horiz'
echo ' 4x10 scan size 4x10" (place vertical)'
echo ' 5x7 vscan size 5x7" vertical'
echo ' 5x7h scan size 5x7" horiz'
echo ' 8x10v scan size 8x10" vertical'
echo ' 8x10h scan size 8x10" horiz (place vertical)'
echo ' polaroidh Polaroid horiz'
exit
}
#Process arguments
index=0
while [ "$1" != "" ];
do
if [ "${1:0:1}" = "-" ]; then
case "$1" in
--help | -help )
help
;;
--opt )
if [ "$2" == "" ]; then
echo Option $1 requires argument
exit
fi
opt="$2"
while [ -n "$opt" ]
do
# get subopt
subopt=${opt%%,*}
newopt=${opt#*,}
if [ "$newopt" == "$opt" ]; then
opt=""
else
opt="$newopt"
fi
case "$subopt" in
bw )
colmode="Black & White";;
gray )
colmode="True Gray";;
col )
colmode="24bit Color";;
page )
form=$subopt
l=0
t=0
x=220
y=278
res=300
size="1280x1280"
colmode="True Gray"
;;
walletv )
form=$subopt
l=13
t=4.5
x=44
y=64
;;
pocketv )
form=$subopt
l=13
t=4.5
x=60
y=85
;;
pocketh )
form=$subopt
l=13
t=4.5
x=85
y=60
;;
4.25x3.5h )
form=$subopt
l=13
t=4.5
x=110
y=89
;;
3.5x5sv )
form=$subopt
l=13
t=4.5
x=89
y=125
;;
3.5x5sh )
form=$subopt
l=13
t=4.5
x=125
y=89
;;
3.5x5h )
form=$subopt
l=13
t=4.5
x=130
y=89
;;
3.5x5v )
form=$subopt
l=13
t=4.5
x=89
y=130
;;
polaroidh )
form=$subopt
l=18
t=14.5
x=91
y=68
;;
4x6v )
form=$subopt
l=12
t=4.5
x=101
y=152
;;
4x6h )
form=$subopt
l=12
t=5
x=152
y=101
;;
5x7v )
form=$subopt
l=12
t=5
x=126
y=178
;;
5x7h )
form=$subopt
l=12
t=5
x=178
y=126
;;
4x10 )
form=$subopt
l=12
t=4.5
x=101
y=250.8
rotate=90
;;
8x10v )
form=$subopt
l=12
t=4.5
x=206
y=252
;;
8x10h )
form=$subopt
l=12
t=4.5
x=206
y=252
rotate=90
;;
* )
echo Unrecognized --opt $subopt
exit
;;
esac
done
shift
;;
--size )
if [ "$2" == "" ]; then
echo Option $1 requires argument
exit
fi
size="$2"
shift
;;
--res )
if [ "$2" == "" ]; then
echo Option $1 requires argument
exit
fi
res="$2"
shift
;;
--bright )
if [ "$2" == "" ]; then
echo Option $1 requires argument
exit
fi
bright="--brightness=$2"
shift
;;
--contrast )
if [ "$2" == "" ]; then
echo Option $1 requires argument
exit
fi
contrast="--contrast=$2"
shift
;;
--quality )
if [ "$2" == "" ]; then
echo Option $1 requires argument
exit
fi
quality="$2"
shift
;;
--rotate )
if [ "$2" == "" ]; then
echo Option $1 requires argument
exit
fi
rotate="$2"
shift
;;
--dims )
if [ "$2" == "" ]; then
echo Option $1 requires argument
exit
fi
arg="$2"
x=${arg%x*}
y=${arg#*x}
if (( x == 0 )) || (( y == 0 )); then
echo "Option $1 requires <width>x<height> argument"
exit
fi
shift
;;
--offset )
if [ "$2" == "" ]; then
echo Option $1 requires argument
exit
fi
arg="$2"
l=${arg%x*}
t=${arg#*x}
if (( x == 0 )) || (( y == 0 )); then
echo "Option $1 requires <width>x<height> argument"
exit
fi
shift
;;
* )
echo Unknown option $1
exit
;;
esac
else
let "index+=1"
case $index in
1 )
outfile="$1"
;;
* )
echo Too many arguments
exit
;;
esac
fi
shift
done
if (( index < $argsneeded )); then
help
fi
# Get pathname and filename
filename=`basename "$outfile"`
xx=${#filename} #len
yy=${#outfile} #len
pathname="${outfile:0:((yy-xx))}"
if [ "$pathname" == "" ]; then
pathname="."
fi
echo "Form: $form"
if [ "$x" == "" ] || [ "$y" == "" ]; then
echo "Scan Size: full (215.88 x 355.567 mm)"
x=""
y=""
else
echo "Scan Size: $x x $y mm"
fi
echo "Scan Offset: $l x $t mm"
echo "Resolution: $res"
echo "Color Mode: $colmode"
echo "Device: $device"
echo "Rotation: $rotate degrees"
echo "JPEG Size: $size (max)"
echo "JPEG Quality: $quality"
echo
tmpfile="$pathname/scanpic-temp.pnm"
rm -f "$tmpfile"
if [ "$x" == "" ]; then
scanimage --device=$device --mode="$colmode" --resolution=$res $bright $contrast --format=pnm --progress -l $l -t $t > "$tmpfile"
else
scanimage --device=$device --mode="$colmode" --resolution=$res $bright $contrast --format=pnm --progress -l $l -t $t -x $x -y $y > "$tmpfile"
fi
echo
echo Scan complete. Converting...
if [ "$rotate" = "0" ]; then
convert "$tmpfile" -resize ">$size" -filter Lanczos -quality $quality "$outfile"
else
convert "$tmpfile" -resize ">$size" -filter Lanczos -quality $quality -rotate $rotate "$outfile"
fi
rm -f $tmpfile
echo Done.
exit
RESIZE AND EMAIL PIC (REPIC SCRIPT)
This is a script for resizing pic(s), and can also send a pic to an email in Kmail. I see they've finally added this email ability to Kubuntu, but this script gives you more control over the size, etc.
You can add a menu item with the command "repic --email %U" so that you can right-click on a pic (or pics) in your file manager and email it (them), or add entries to resize it to different sizes. For example, right-click and Open with... "Resize to 800x800".
Before running this script, run
Code:
sudo apt-get install imagemagick jhead
Note that this script rotates the original pic if needed. If you don't want this, uncomment the jhead line.
Code:
#!/bin/bash
tmp=/tmp
argsneeded=1
size="2560x2560"
quality=85
dstfile=""
verbose=0
verb=""
replace=0
remove=0
rotate=0
movetmp=0
email=0
attaches=""
# Set the field seperator to a newline - allows for quoted wildcards
IFS="
"
help ()
{
echo "Resizes jpg file(s) if larger than size (first rotates original if needed)"
echo "Usage: repic [OPTIONS] FILE ..."
echo "Option: --size ###x### [default $size]"
echo "Option: --quality ## [default $quality]"
echo "Option: --replace [overwrite original files]"
echo "Option: --remove [remove original files]"
echo "Option: --rotate [only auto-rotate original, no resize]"
echo "Option: --verbose"
echo "Option: --tmp [Move output file(s) to $tmp]"
echo "Option: --email [Create an email message, 1024x768 in $tmp]"
echo "Note: Options must be placed before files"
exit
}
index=0
while [ "$1" != "" ];
do
if [ "${1:0:1}" = "-" ]; then
case "$1" in
--help )
help
;;
--size )
if [ "$2" == "" ]; then
echo Option $1 requires argument
exit
fi
size="$2"
shift
;;
--quality )
if [ "$2" == "" ]; then
echo Option $1 requires argument
exit
fi
quality="$2"
shift
;;
--verbose )
verbose=1
verb="-verbose"
;;
--replace )
replace=1
;;
--remove )
remove=1
;;
--rotate )
rotate=1
;;
--tmp )
movetmp=1
;;
--email )
email=1
size="1024x768"
;;
* )
echo Unknown option $1
exit
;;
esac
else
for i in $1 ; do
let "index+=1"
srcfile="$i"
# Rotate original
if (( verbose == 1 )); then
echo jhead -autorot '"'$srcfile'"'
fi
jhead -autorot "$srcfile"
if (( rotate == 0 )); then
# remove extension
srcbase=`basename "$srcfile" .jpg`
srcbase=`basename "$srcbase" .jpeg`
srcbase=`basename "$srcbase" .JPG`
srcbase=`basename "$srcbase" .JPEG`
#get pathname
filename="${srcfile##*/}"
x=${#filename} #len
y=${#srcfile} #len
pathname=${srcfile:0:((y-x))}
# Create resize
tmpfile="$pathname$srcbase-resizetmp.jpg"
if (( verbose == 1 )); then
echo convert '"'$srcfile'"' $verb -resize '">'$size'"' -filter Lanczos -quality $quality '"'$tmpfile'"'
fi
convert "$srcfile" $verb -resize ">$size" -filter Lanczos -quality $quality "$tmpfile"
errcode="$?"
if [ -e "$tmpfile" ] && [ "$errcode" == "0" ]; then
# Determine new size
resize=`identify -format '%wx%h' "$tmpfile"`
origsize=`identify -format '%wx%h' "$srcfile"`
if [ "$resize" == "" ]; then
resize="ERROR"
fi
else
echo "ERROR: convert produced no output and/or error code $errcode"
if (( verbose == 0 )); then
echo convert '"'$srcfile'"' $verb -resize '">'$size'"' -filter Lanczos -quality $quality '"'$tmpfile'"'
fi
exit
fi
if [ "$resize" == "$origsize" ]; then
if (( email == 1 )); then
# add to email message
attaches="$attaches --attach \"$srcfile\""
fi
echo Not resizing $srcfile
if (( verbose == 1 )); then
echo rm -f '"'$tmpfile'"'
fi
rm -f "$tmpfile"
else
if (( replace == 1 )); then
dstfile="$srcfile"
else
dstfile="$pathname$srcbase-[$resize].jpg"
fi
if (( verbose == 1 )); then
echo mv '"'$tmpfile'"' '"'$dstfile'"'
fi
mv "$tmpfile" "$dstfile"
# Rotate dst (just in case)
if (( verbose == 1 )); then
echo jhead -autorot '"'$dstfile'"'
fi
jhead -autorot "$dstfile"
if (( remove == 1 )) && (( replace == 0 )); then
# Remove original
if (( verbose == 1 )); then
echo rm -f '"'$srcfile'"'
fi
rm -f "$srcfile"
fi
if (( movetmp == 1 )); then
# Move to tmp
mv "$dstfile" "$tmp"
dstfile="$tmp/"`basename $dstfile`
fi
if (( email == 1 )); then
# add to email message
attaches="$attaches --attach \"$dstfile\""
fi
fi
if (( verbose == 1 )); then
echo
fi
fi
done
fi
shift
done
if (( index < $argsneeded )); then
help
fi
if (( email == 1 )) && [ -n "$attaches" ]; then
# workaround kmail command line parse bugs
echo "#!/bin/bash" > $tmp/repic-kmail-tmp.sh
echo kmail -s "Pics" --composer $attaches >> $tmp/repic-kmail-tmp.sh
bash $tmp/repic-kmail-tmp.sh
rm $tmp/repic-kmail-tmp.sh
fi
exit
#In k menu editor use %U to send list:
# repic --email %U
# Krusader User Action example:
<action name="repic-email" >
<title>Repic Email</title>
<tooltip>Repic Email</tooltip>
<icon>internet-mail</icon>
<command>/user/scripts/repic --email %aList("Selected")%</command>
<availability>
<filename>
<show>*.jpg</show>
<show>*.jpeg</show>
</filename>
</availability>
</action>
SETUP VNC4SERVER
Below is a script which sets up vnc4server on Kubuntu karmic. This is based on the guide here:
http://ubuntuforums.org/archive/inde...t-1078497.html
This setup allows you to login to KDE remotely using a command like
Code:
krdc 192.168.1.100:5901
You will be presented with the KDM greeter. If you close the VNC window and reconnect, you will be in the same KDE session, unless you logged out (resumable session).
Run this script with sudo, then reboot. Note that you will be asked to set your VNC password. If you already have a VNC password file, you can comment out that line.
Code:
#!/bin/bash
# must be run with sudo
# Setup vnc4server
sudo apt-get install xinetd vnc4server
/etc/init.d/xinetd stop
killall -w Xvnc
# edit /etc/kde4/kdm/kdmrc
sed -i -n '
1h
1!H
$ {
g
s/\[Xdmcp\].*Willing=\/etc\/kde4\/kdm\/Xwilling/\[Xdmcp\]\x0AEnable\=true\x0APort\=177\x0AXaccess=\/etc\/kde4\/kdm\/Xaccess\x0AWilling=\/etc\/kde4\/kdm\/Xwilling/
p
}
' /etc/kde4/kdm/kdmrc;
# edit /etc/kde4/kdm/Xaccess
sed -i 's/^\#\*.*\#any host can get a login window/\* \#any host can get a login window/' /etc/kde4/kdm/Xaccess
sed -i 's/^\#\*.*CHOOSER BROADCAST.*\#any indirect host can get a chooser/\* CHOOSER BROADCAST #any indirect host can get a chooser/' /etc/kde4/kdm/Xaccess
# Create /etc/xinetd.d/Xvnc - modify as needed
cat << EOF > /etc/xinetd.d/Xvnc
service Xvnc
{
type = UNLISTED
disable = no
socket_type = stream
protocol = tcp
wait = yes
user = root
server = /usr/bin/Xvnc
server_args = -inetd :1 -query 127.0.0.1 -geometry 1220x915 -depth 16 -once -fp /usr/share/fonts/X11/misc,/usr/share/fonts/X11/100dpi/:unscaled,/usr/share/fonts/X11/75dpi/:unscaled,/usr/share/fonts/X11/Type1,/usr/share/fonts/X11/100dpi,/usr/share/fonts/X11/75dpi,/var/lib/defoma/x-ttcidfont-conf.d/dirs/TrueType -DisconnectClients=1 -NeverShared passwordFile=/root/.vncpasswd -extension XFIXES
port = 5901
}
EOF
# Setup vnc password
echo 'Enter your new VNC password:'
vncpasswd /root/.vncpasswd
chmod go-rwx /root/.vncpasswd
/etc/init.d/xinetd start
echo 'Reboot may be required'
DISABLE USB AUDIO
Some webcams have microphones in them which can be used to eavesdrop. If you have such a webcam and want to disable its microphone, the following method works. Note: this will probably disable any USB microphone or possibly any USB audio device, not just webcams.
First, save this script (the original version of which was written by Landon Curt Noll) as "usbaudiooff":
Code:
#!/bin/bash
#
# usbaudiooff Disable USB audio so that non-USB sound will not be confused
#
# chkconfig: 2345 04 04
# description: Remove the USB audio module
#
# See: http://www.saillard.org/linux/pwc/ for support or
# www.isthe.com/chongo/tech/comp/pwc/index.html for hints.
#
# Placed in the public domain by Landon Curt Noll
#
# chongo (Share and enjoy! :-)) www.isthe.com/chongo/index.html
# Modified for Kubuntu from
# http://isthe.com/chongo/tech/comp/pwc/rh8.0.html#disable_usb_audio
# Source function library.
#??? . /etc/rc.d/init.d/functions
# setup
AUDIO_FOUND="`/sbin/lsmod | /bin/grep '^snd_usb_audio '`"
# See how we were called.
case "$1" in
start|restart|reload)
echo -n "Disable USB audio: "
if [ -z "$AUDIO_FOUND" ]; then
passed "Disable USB audio -"
else
/sbin/rmmod snd_usb_audio
RETVAL=$?
if [ "$RETVAL" -eq 0 ]; then
echo success "Disable USB audio -"
else
echo failure "Disable USB audio -"
fi
fi
echo
;;
stop)
RETVAL=0
;;
status)
echo -n "Looking for the USB audio module: $AUDIO_FOUND"
RETVAL=0
echo
;;
*)
echo "Usage: usbaudiooff {start|stop|reload|status}"
RETVAL=1
;;
esac
exit $RETVAL
Then issue these three commands:
Code:
sudo cp usbaudiooff /etc/init.d
sudo chmod u+rwx,go-w+rx /etc/init.d/usbaudiooff
sudo update-rc.d usbaudiooff defaults
Reboot, and the microphone should be disabled. You can confirm this with
Code:
lsmod | grep snd_usb_audio
Output should be nothing. As long as lsmod does not report "snd_usb_audio" running, the USB audio should be disabled.
To re-enable USB audio:
Code:
update-rc.d -f usbaudiooff remove
Hope you get some use out of these - let me know if you encounter any bugs.




 Adv Reply
Adv Reply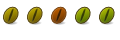




Bookmarks